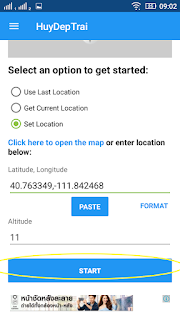>> Bạn nào đã am hiểu về kỹ thuật hoặc không muốn lôi thôi dài dòng di chuyển ngay đến mục 5 (Các bước thực hiện) và tiến hành làm luôn. Không cần đọc các mục khác.
>> Sao lưu và backup mọi dữ liệu quan trọng có trong máy trước khi thực hiện theo hướng dẫn này.
>> Bài viết này hướng dẫn thực hiện trên Lenovo A6010/K31. Nếu bạn sử dụng thiết bị khác, ở bước Tải công cụ hãy tự tìm các rom/driver tương ứng với thiết bị của mình. Còn lại các bước thực hiện đều giống nhau.
>> Tổng thời gian thực hiện khoảng 60 phút
1. Mục đích
Offical Rom của Lenovo A6010 không được nhà sản xuất phát triển tiếp. Cho đến thời điểm hiện tại, hãng chỉ hỗ trợ đến Anroid 5.0. Đối với một tín đồ công nghệ, dân nghiện chơi game thì việc này không thể chấp nhận được. Bài viết này sẽ hướng dẫn các bạn cài mới một bản Android OS phiên bản 7.1 được phát triển từ Opensource Project Mokee (còn được gọi là Nougat)
2. Khái niệm
-
Phân vùng (partition): là một vùng nhớ trong bộ nhớ của thiết bị điện tử chịu trách nhiệm lưu trữ một dạng thông tin nhất định nào đó. Vùng nhớ này có thể hiện là không gian lưu trữ dữ liệu dạng byte/bit trong máy tính.
-
Rom (read only memory) là tập hợp các mã nhị phân chỉ định cho chíp xử lý thiết bị thực hiện một tác vụ nào đó.
-
Flash rom: cài đặt đè một rom lên một phân vùng nhất định trên thiết bị.
3. Công cụ tải về
a. Lenovo A6010 Driver
- Vào trang
https://devs-lab.com/download-lenovo-usb-drivers-adb.html
- Scroll xuống đúng dòng thiết bị Lenovo A6010
- Bấm nút Download để tải driver ngay bên cạnh
Link nhanh:
Tải ngay
b. ADB Driver Interface
- Tải
UniversalAdbDriverSetup.msi về tại:
https://adb.clockworkmod.com/
hoặc
- Có thể sử dụng chức năng Search for Driver Software của Windows để cài tự động
Link nhanh:
Tải ngay
c. Bộ công cụ ADB (SDK platform tools)
Tải về phiên bản SDK Platform-Tool for Windows tại
https://developer.android.com/studio/releases/platform-tools.html
Link nhanh:
Tải ngay
d. Chương trình flash rom LenovoA6010_TWRP
Tải phiên bản mới nhất tiếng Nga tại
http://lenovo-forums.ru/topic/14802-lenovo-a6010-rasshirennoe-rekaveri-twrp-by-sevenmaxs/ (tải file 7z hay zip đều được)
Cập nhật
7/7/2017: Phiên bản tiếng Anh tải tại
đây.
Link nhanh:
Tải ngay
e. Nougat ROM (Modified Android OS 7.x.x)
Ở đây Huy giới thiệu vài loại rom mod phổ biến cho Lenovo A6010
For newbie: Bạn chỉ cần tải một trong các rom bên dưới.
- Mokee Rom (Anroid 7.1.1)
Tìm và tải phiên bản mới nhất tại
https://download.mokeedev.com/?device=wt86528
Link nhanh:
Tải ngay
- Lineage-14.1 (Anroid 7.1.1)
Tìm và tải phiên bản mới nhất tại
http://www.lineageosdownloads.com/download-lenovo-a6010-lineage-os/
Link nhanh:
Tải ngay
-
ViperOS (Anroid 7.1.2)
Tìm và tải phiên bản mới nhất tại
https://viper-os.com
Description: speed indc,no nightmode,app search
Link nhanh:
Tải ngay
- OctOS (Android 7.1.2)
Trang chủ: https://www.teamoctos.com
Description: no rear cam,no torch, traffic indc,night mode
Không khuyến khích xài bản này cho Lenovo A6010 vì lỗi nhiều: rear camera, usb connecting pc, torch không hoạt động. Mặc dù có 2 chức năng khá thú vị là traffic indicator và night mode trên toogle.
-
AOSP Extended (Andoid 7.1.2)
Trang chủ: http://www.aospextended.com
Description: traffic indc,nightmode,no cam,no torch
Không khuyến khích xài bản này cho Lenovo A6010 vì lỗi nhiều: camera rear/front, usb connecting pc, torch không hoạt động. Mặc dù có nhiều chức năng thú vị hơn cả OctOS như traffic indicator, night mode toggle, service monitor, searching apps, rename carrier label.
-
AICP (Android 6.0.1)
Trang chủ: http://dwnld.aicp-rom.com
Description: no rear cam,no torch, no traffic indc, no night mode
-
Rom gốc (stock rom) Lollipop 5.0.2:
tải ở đây . Rom này cho trường hợp muốn khôi phục lại rom như lúc mới mua máy về. Cách làm xem ở bài viết
Khôi phục stock rom cho lenovo A6010.
- Các phiên bản khác như: FireHound, XenonHD (speed indic,no nightmode), XOSP (no traffic indc,no nightmode,app search) giao diện đẹp nhưng thiếu nhiều chức năng giám sát. Bạn có thể cài dạo một loạt qua trải nghiệm cho biết, riêng cá nhân mình không thích mấy hệ điều hành thiếu tính năng cơ bản cho một thiết bị mobile như vậy.
4. Tản mạn (bỏ qua khỏi đọc cũng được)
- Hệ điều hành Anroid trên thiết bị di động được chia thành nhiều phân vùng, trong đó có các phân vùng recovery boot, fastboot, system và data.
- Recovery Boot là một phân vùng khởi động ẩn, được kích hoạt bởi tổ hợp phím quy định bởi nhà sản xuất. Đối với Lenovo A6010 ta dùng tổ hợp phím Volume Up + Volume Down + Power. Phân vùng này được nạp một rom với các chức năng hỗ trợ chỉnh sửa, cài đặt lại các phân vùng khác như System và Data.
- Fastboot là một phân vùng khởi động ẩn, được kích hoạt bởi tổ hợp phím quy định bởi nhà sản xuất. Đối với Lenovo A6010 ta dùng tổ hợp phím Volume Down + Power. Phân vùng này sẽ nạp một rom cho phép người am hiểu công nghệ có thể thực hiện các lệnh tương tác với hệ thống của thiết bị thông qua giao thức fastboot.
- System: là phân vùng chứa hệ điều hành Android, một phân vùng được kích hoạt tự động khi ta mở nguồn thiết bị di động. Đây cũng chính là phân vùng chúng ta sẽ cài phiên bản custom Android OS 7.1 (hay còn gọi là custom rom Nougat)
- Data: là phân vùng chứa các dữ liệu các nhân người dùng như thông tin dữ liệu email, hình ảnh, tin nhắn, v.v... Nếu xóa phân vùng này thì hệ điều hành trở lại như lúc mới vừa cài xong.
- Hiện tại có 2 con đường khá dễ để tiến hành flash rom mới vào thiết bị di động của bạn. Một là thông qua recovery boot và cách còn lại là thông qua Fastboot. Ở bài viết này sẽ hướng dẫn các bạn sử dụng Fastboot. Bạn có thể xem Hình-1 minh họa ngay bên dưới để hình dung ra tiến trình nạp các bootloader của hệ điều hành Anroid hoạt động như thế nào.
Hình 1 - Tiến trình nạp hệ điều hành của Android OS [1]
- Trước đây, Huy thường khởi động vào phân vùng Recovery Boot để flash rom mới vào. Tuy nhiên, phân vùng Recovery Boot mặc định của hãng sản xuất hỗ trợ rất hạn chế để chúng ta có thể cài đặt/chỉnh sửa Rom tự chế (còn gọi là flash rom) lên phân vùng System. Giải pháp là chúng ta sẽ cài đè một phiên bản recovery boot room chế lên phân vùng Recovery này để buộc chúng làm theo ý muốn của chúng ta. Nghe có vẻ rất dễ dàng nhưng nếu không cẩn thận cài phải một Rom bị lỗi lên phân vùng này, có thể khiến cho thiết bị chúng ta trở thành cục gạch không thể phục hồi được nữa. Một số kinh nghiệm nhỏ để hạn chế rủi ro ở bước này đó là:
- Kiểm tra kỹ rom tải về có đúng và đủ dung lượng chưa? Bằng cách kiểm tra mã hash md5 kèm theo lúc tải. (Thông thường các trang tải rom hay đính kèm md5 bên cạnh link tải)
- Kiểm tra rom tải về có dành cho thiết bị của bạn hay không?
Mặc dù recovery boot nhạy cảm thế, nhưng nếu phạm sai lầm vẫn có một tỉ lệ nhỏ nhất định cơ hội để bạn khôi phục lại. Xem thêm ở bài
http://huyvnn.blogspot.com/2016/12/khoi-phuc-ien-thoai-lenovo-a7000-plus.html
- Trong nội dung hôm nay, Huy sẽ hướng dẫn các bạn nạp một ứng dụng lên bộ nhớ tạm thời thông qua fastboot. Ứng dụng này sẽ giúp chúng ta sẽ tiến hành flash Nougat OS lên Lenovo A6010.
5. Các bước thực hiện
5.0 Tải về các công cụ cần thiết
Xem mục Công cụ (mục 3), tải về máy tính tất cả các công cụ liệt kê ở mục này.
5.1 Cài đặt các driver
- Cài đặt
Lenovo A6010 driver và
ADB driver interface (tập tin
UniversalAdbDriverSetup.msi).
Hướng dẫn: Ở mỗi cài đặt, cứ bấm Next đến khi hoàn tất.
5.2 Cài đặt bộ công cụ ADB (đã bao gồm lệnh ADB và Fastboot)
- Giải nén
Bộ công cụ ADB đã tải trên vào
ổ đĩa D. Sau đó đổi tên
platform-tools thành
adb
- Cắm cáp nối Lenovo A6010 và máy tính
- Mở Command Prompt và gõ lần lượt các lệnh sau:
cd /d D:\adb
adb devices
- Nếu thấy màn hình liệt kê thiết bị, có nghĩa là bạn đã kết nối thành công giữa thiết bị và máy tính.
5.3 Chuẩn bị các file cài đặt
- Giải nén
LenovoA6010_TWRP và tìm tập tin có phần mở rộng là
*.img. Chép tập tin này vào thư mục D:\adb\twrp.img
- Chép rom Nougat
MK71.1_A6010.zip vào thẻ nhớ và đặt ở thư mục /sdcard/os/MK71.1_A6010.zip
5.4 Nạp chương trình TWRP vào bộ nhớ tạm thông qua Fastboot
- Trở lại màn hình Command Prompt thực hiện khởi động thiết bị vào fastboot mode với dòng lệnh sau:
adb reboot bootloader
- Dòng lệnh trên sẽ khởi động lại thiết bị và dừng ở màn hình Welcome screen của Lenovo. Tại đây chúng ta sẽ dùng lệnh fastboot trong Bộ công cụ ADB để nạp chương trình flash rom vào máy. Gõ lệnh sau:
fastboot boot twrp.img
- Chương trình trong tập tin
twrp.img sẽ được nạp vào bộ nhớ tạm của thiết bị và hiển thị giao diện chính của ứng dụng bằng tiếng Nga như sau:
- Để đổi ngôn ngữ về tiếng Anh/tiếng Việt. Từ màn hình chính bấm chọn nút khoanh màu vàng trên. Sau đó từ danh sách các ngôn ngữ xuất hiện chọn ngôn ngữ bạn có thể đọc hiểu và bấm nút OK ngay bên dưới để Xác nhận đổi ngôn ngữ.
- Huy chọn đổi ngôn ngữ về English. Sau khi đổi ngôn ngữ bạn sẽ thấy Giao diện màn hình chính hỏi bạn có cho phép Rom mod nạp đè lên phân vùng Recovery không. Bạn nhớ bấm nút
Keep Read Only để ngăn Rom mode thay đổi linh tinh. Kế đến, menu lựa chọn các chức năng sẽ hiển thị như sau:
- Bước tiếp theo chọn Wipe > Factory Reset Data & Cache để xóa hết dữ liệu đã có trên máy.
5.5 Flash rom Nougat vào phân vùng System với chương trình TWRP
- Quay trở lại màn hình chính chọn Install. Chọn rom cần flash ở /sdcard/os/MK71.1_A6010.zip. Chờ tầm 4-5 phút cho đến khi quá trình flash rom hoàn tất.
- Khi thấy chữ Done xuất hiện như hình trên, chọn reboot system là xong.
Lần đầu vào hệ điều hành hệ thống cần nhiều thời gian để thiết lập các thông số các bạn chịu khó kiên nhẫn chờ 5-7 phút cho lần khởi động đầu tiên này nhé!
6. Vài thủ thuật
1. Vấn đề: Máy sạc rất chậm sau khi up lên phiên bản Mokee Nougat (sạc 4 tiếng chỉ được tầm 50%).
Giải pháp:
Flash gói
Quick charge kernel patch sử dụng chức năng Install của ứng dụng rom TWRP trong hướng dẫn ở mục 5 phía trên.
2. Vấn đề: Không tìm thấy Play Store để tải ứng dụng.
Giải pháp: tải bộ Google Apps (gọi tắt là GApps) tại
http://opengapps.org/ .
3. Vấn đề: Device model hiển thị không đúng với thiết bị của tôi. Có cách nào để thay đổi tên này lại cho đúng không?
Giải pháp: [2] Tải
Root Explorer về máy
- Mở Root Explorer, vào thư mục /system, vài tìm tập tin Build.prop
- Mở tập tin này với Text Editor bất kỳ
- Tìm từ khóa your baseband and device model. Lưu ý không được phép chỉnh sửa bất cứ thông tin nào khác ngoài baseband, custom ROM và device model.
- Khởi động lại máy
- Vào Settings → About kiểm tra lại
4. Vấn đề: Không thấy Night Mode/Night Light trên Quick Settings Toggle như ở các phiên bản Android trước?
Sử dụng các app giới thiệu bên dưới để tương tác với Tile service API nhằm thiết lập Night Mode Tile trong Quick Settings Toggle
Giải pháp 1: Tải
Night Mode for Nougat 7.0+ cài và kích hoạt. Ứng dụng này sẽ bổ sung vào Quick Settings 1 Night Light Toggle cho phép bật nhanh chế độ blue-filtered. Ứng dụng nhỏ gọn, như 1 feature nhỏ tích hợp vào hệ thống, không rườm rà, cho phép tự ẩn ứng dụng sau khi cài. Tuy nhiên ứng dụng này thiết lập màu hiển thị hơi nhiều tone đỏ. Bạn nào không thích có thể chuyển qua giải pháp 2.
Giải pháp 2: Tải
Blue light filter - Night Mode của Leap Fitness Group phát triển. Ứng dụng cho phép tích hợp vào Quick Settings Toggle và cho phép điều chỉnh ánh sáng với nhiều tiêu chí khác nhau: tone xanh, độ mờ nhạt dimmed, và thiết lập thời gian duy trì. Tuy nhiên app này có khuyết điểm là các Tiles không chỉ nằm ở nitification bar mà còn lấn ra nằm luôn ở Lock screen khá khó chịu. Muốn vừa nhỏ gọn, sử dụng đơn giản hãy sang giải pháp 3.
Giải pháp 3: Sử dụng app
Nougat Quick Settings của Simone Sestito phát triển. Ứng dụng cho phép điều chỉnh các Tiles đã có trong Quick Settings Toggle. Cho phép bật chế độ Night Mode ẩn có sẵn trong Nougat cùng với các thiết lập tone màu đơn giản.
5. Vấn đề: Nougat có quá nhiều lỗi, tôi muốn downgrade về phiên bản ổn định thì làm thế nào?
Giải pháp: Tải về phiên bản ROM Android 5.1 bên dưới và tiến hành flash system như hướng dẫn trong bài viết.
-
ROM Flyme 6.0
-
MIUI 8
6. Vấn đề: Màn hình splash screen và boot animation làm thế nào để thay đổi?
Giải pháp:
- Tạo splash screen bằng bằng chương trình được cung cấp ở
XDA forum và chép đè lên:
/dev/block/bootdevice/by-name/splash
-
Bootanimation: tìm đến tập tin
/system/media/bootanimation.zip để thay đổi nội dung hình ảnh và đặc tả. Lưu ý độ phân giải trong file mô tả desc.txt cần đúng với resolution của điện thoại.
Khi chỉnh sửa xong chép đè lại file nhớ thiết lập quyền cho tập tin là 644 (read only file system).
7. Vấn đề: Làm thế nào để đọc/ghi file bootanimation trong problem 6?
- Sử dụng ADB Shell bằn cách kích hoạt USB Debug trong Developer Options >> Cài ADB Interface Driver >> Cài bộ công cụ ADB platform-tools (command)
- Gõ các lệnh sau
adb root ;chuyển adb về chế độ root
adb remount ;remount lại thư mục system về read-write mode, mặc định system được mount để readonly
;bây giờ có thể thực hiện các thao tác chép/xóa tập tin, thay đổi quyền v.v... trên các tập tin hệ thống
;ví dụ chúng ta sẽ thực hiện lệnh cấp quyền 644 cho tập tin animationboot.zip
adb shell su -c "chmod 644 /system/media/animationboot.zip"
;để sao chép tập tin về máy tính pc ở ổ D:
adb pull /system/media/bootanimation.zip D:\bootanimation.zip
Có vấn đề nào khác các bạn cứ comment ngay bên dưới bài viết nhé!
7. Một số lỗi thường gặp
7.1 Gặp lỗi Updater process ended with ERROR: 7 không thể tiếp tục cài được ROM
Giải pháp: Thực hiện xóa
Dalvik Cache và Xóa hết dữ liệu ở
phân vùng Data. Trong menu TWRP > bấm nút Wipe và thực hiện lần lượt:
- Advanced Wipe > Check Dalvik / ART cache > Swipe to Wipe
- Format Data > Gõ yes > OK
8. Tham khảo
[1] https://tektab.com/2015/10/31/android-bootloaderfastboot-mode-and-recovery-mode-explained/`
[2] https://android.stackexchange.com/questions/53463/how-to-change-my-phone-model-if-i-have-root-access